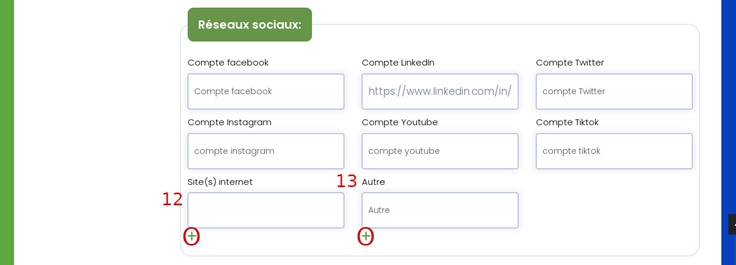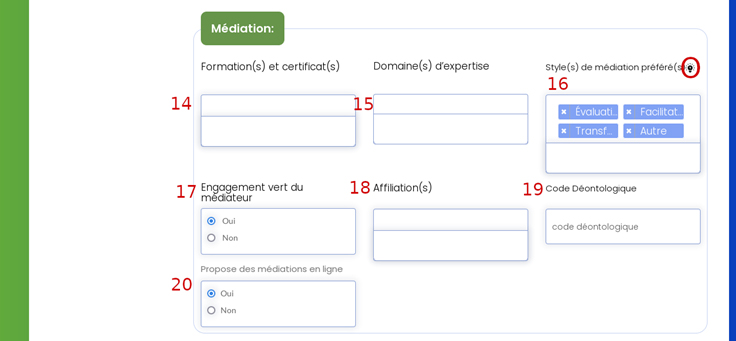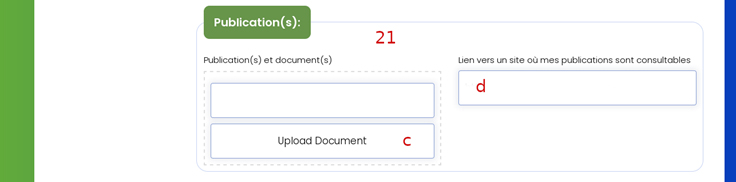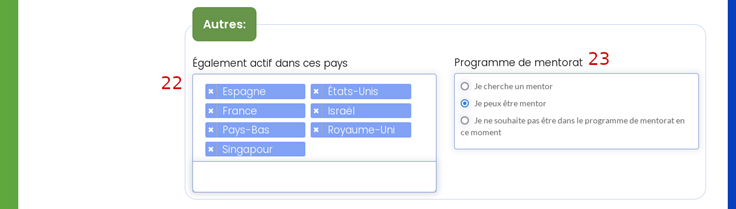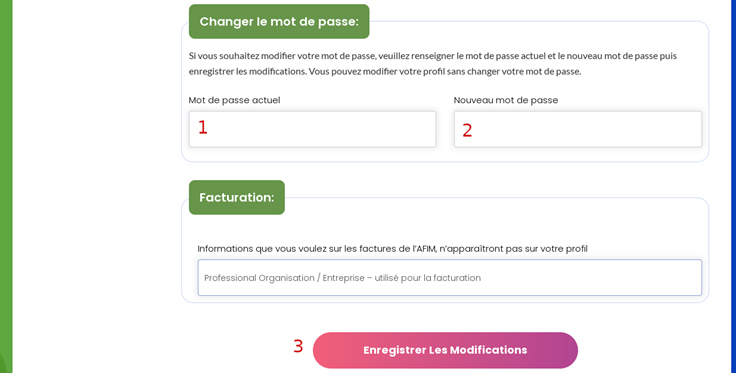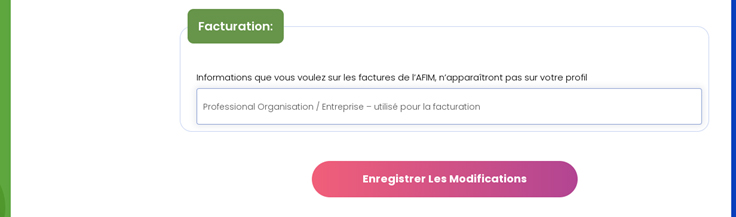French:
=============================================================================
Conditions générales d’utilisation du site internet de l’Association Francophone Internationale de Médiation (ci-après : «AFIM») et des outils interactifs sur ce site.
(N.B: L’emploi du masculin ou du pluriel regroupe ci-après le genre masculin et féminin)
Préambule
L’AFIM est une association à but non lucratif. Elle étend ses activités à tous les pays et régions où le français est une langue officielle, ou aux endroits du monde où il y a des communautés de médiateurs qui parlent le français.
L’AFIM a pour but la promotion et le soutien de la médiation commerciale, internationale et/ ou interculturelle et de toutes autres formes de médiation (y compris les procédures mixtes) comme processus de gestion et de résolution des conflits et d’en favoriser l’accès à toutes les personnes désireuses d’y recourir. Ces processus visent la prévention, la gestion et la résolution des conflits. Ses objectifs sont définis dans ses statuts.
Tous les membres de l’AFIM qui font usage des outils interactifs mis à leur disposition sur ce site s’engagent à le faire dans le respect tant des statuts de l’AFIM que des présentes conditions générales.
- Outils interactifs
Les outils interactifs mis à disposition des membres de l’AFIM sont les suivants :
- Une plateforme Internet de diffusion d’informations diverses relatives à la médiation et à l’organisation d’événements liés à la médiation.
- Un annuaire électronique de médiateurs permettant aux membres de publier leur profil personnel en mentionnant les formations suivies et en décrivant leurs compétences et leur pratique.
- Des éléments informatiques permettant de répliquer et disséminer des informations relatives à des activités de médiation publiées sur le site de l’AFIM par ses membres et ses entités de coopération
- Annuaire électronique des médiateurs – Profils des membres
Tous les membres doivent compléter leur profil avec exactitude et le tenir à jour, même s’ils ne sont pas médiateurs professionnels ou s’ils choisissent de ne pas le publier dans l’annuaire électronique des médiateurs. Il appartient à chaque candidat ou membre de contrôler lui-même les données personnelles qu’il est d’accord de publier.
La candidature d’un nouveau membre pourrait ne pas être prise en considération tant que son profil n’aura pas été complété ou approuvée par le Comité.
Les informations contenues dans le profil d’un membre peuvent être consultées en tout temps par les membres du Comité et les autres membres de l’AFIM, ainsi que ses entités de coopération.
La publication d’un profil dans l’annuaire des médiateurs ne sera possible qu’après réception de la cotisation due.
- Administrateur du site internet
La tâche d’administrateur du site internet peut être déléguée par le Comité à un tiers.
Tout administrateur du site est tenu au respect de la confidentialité des données personnelles. Toutes les informations personnelles seront gérées conformément aux lois sur la protection des données de l’Union européenne au RGPD (Règlement Général sur la Protection des Données) et le droit suisse. A part utiliser ces informations pour communiquer des mailings généraux sur la médiation, l’AFIM ne peut en aucun cas communiquer à des tiers une quelconque information personnelle figurant dans le profil d’un membre sans consentement explicite de celui-ci. Chaque membre aura toujours la possibilité de
supprimer ses informations personnelles à tout moment.
- Contenu du profil et utilisation du site
Les membres choisissent eux-mêmes les informations contenues dans leur profil qu’ils souhaitent voir publier dans l’annuaire électronique des médiateurs.
Les membres sont seuls responsables des effets de la publication des informations contenues dans leur profil et du continue qu’ils publient sur le site. Ils peuvent créer et publier des évènements en lien avec la médiation à condition d’offrir des rabais aux membres de l’AFIM et aux membres des entités de coopération.
Les membres s’engagent à utiliser le site de manière appropriée et respectueuse. Il est strictement interdit de publier des commentaires discriminatoires, racistes ou offensants sous quelque forme que ce soit. Tout membre qui ne respecte pas cette règle sera immédiatement exclu du site et pourra faire l’objet de poursuites judiciaires.
L’AFIM décline toute responsabilité liée à la publication des informations contenues dans le profil des membres qui ont choisi d’intégrer l’annuaire électronique des médiateurs ou les informations qu’ils publieront sur le site.
A part leurs données personnelles, les membres donnent une licence gratuite et irrévocable à l’AFIM et ses membres à reproduire et transférer toutes les œuvres et informations publiées par eux sur le site, ce qui comprend un droit d’utilisation des droits d’auteurs, de marques et des designs y afférents pour tout événement de médiation et les supports de formation publiés par eux sur le site de l’AFIM.
- Vérification des données des membres
Un administrateur du site ou une personne mandatée par le Comité de l’AFIM peut vérifier les informations indiquées par un membre dans son profil.
Si un membre médiateur fait état de qualification(s) qu’il ne possède pas ou abuse des moyens mis à sa disposition pour promouvoir des activités qui ne sont pas en accord avec les objectifs de l’AFIM, la publication de son profil peut être suspendu et le membre en question peut être exclu de l’AFIM, selon l’appréciation du Comité de l’AFIM.
- Type d’informations
Les informations publiées par les membres sur la plateforme de diffusion d’information de l’AFIM doivent être en relation avec la médiation ou être associées à une activité en lien avec des compétences ou formations pouvant être associées à la médiation.
Le Comité de l’AFIM se réserve le droit de supprimer les informations ne répondant pas aux objectifs de l’AFIM définis dans ses statuts ou à ces conditions générales. Il pourra le faire de façon unilatérale et sans notification préalable.
- Droits d’utilisation et cotisations
La publication du profil des membres dans l’annuaire électronique des médiateurs ainsi que l’utilisation de la plateforme de diffusion d’informations de l’AFIM est réservée aux membres qui sont à jour du paiement de leurs cotisations.
Les droits d’utilisation des outils interactifs à travers le site seront automatiquement suspendus passé le délai de paiement des cotisations annuelles dues ou de tout autre solde dû.
Les droits pourront être rétablis par le trésorier après réception de l’intégralité des cotisations et sommes dues.
- Motif d’un refus d’adhésion
L’AFIM refuse les demandes d’adhésion en cas de non-réception du paiement de la cotisation due. Le Comité de l’AFIM se réserve le droit de convoquer le demandeur à un entretien par visioconférence, si possible dans un délai de 10 jours, s’il y a des craintes fondées que cette adhésion pourrait porter préjudice à l’AFIM. Le Comité peut ensuite, par décision à la majorité simple, refuser une demande d’adhésion. Le cas échéant, le demandeur pourrait obtenir remboursement d’un paiement effectué.
- Droit applicable et litiges
Tout litige, controverse ou réclamation découlant du présent document et de toute modification à ces termes et conditions, ou s’y rapportant, et ayant trait notamment mais non exclusivement à sa formation, sa validité, ses effets obligatoires, son interprétation, son exécution, sa violation ou sa résolution, de même que toute réclamation extracontractuelle ou délictuelle, sera soumis à médiation conformément au Règlement de médiation de l’OMPI en vigueur à cette date. Le lieu de la médiation sera à Genève, Suisse, bien que des réunions pourront se tenir en ligne ou n’importe quel autre lieu physique accepté par toutes les parties et le médiateur. La langue de la procédure de médiation sera le français et/ou l’anglais (sans besoin de fournir des traductions ou interprétations entre ces deux langues).
Si, et dans la mesure où, dans les soixante (60) jours qui suivent son introduction, la procédure de médiation n’a pas abouti au règlement du litige, de la controverse ou de la réclamation, celui-ci ou celle-ci, sur dépôt d’une demande d’arbitrage par l’une ou l’autre partie, sera soumis, pour règlement définitif, à arbitrage conformément au Règlement d’arbitrage accéléré de l’OMPI en vigueur à cette date. Si par ailleurs, avant l’expiration de ce délai de 60 jours, l’une ou l’autre des parties s’abstient de participer ou cesse de participer à la procédure de médiation, le litige, la controverse ou la réclamation, sur dépôt d’une demande d’arbitrage par l’autre partie, est soumis, pour règlement définitif, à arbitrage conformément au Règlement d’arbitrage accéléré de l’OMPI. Le tribunal arbitral sera composé d’un arbitre unique. Le for juridique de l’arbitrage sera Genève, Suisse bien que des réunions pourront se tenir en ligne ou n’importe quel autre lieu physique accepté par toutes les parties et l’arbitre. La langue de la procédure d’arbitrage sera le français et/ou l’anglais (sans besoin de fournir des traductions ou interprétations entre ces deux langues). Il sera statué sur le litige, la controverse ou la réclamation conformément au droit suisse.
L’AFIM conserve toutefois la faculté unilatérale de faire valoir ses droits devant tout autre tribunal compétent.
En cas de divergences entre la version française et la version anglaise de ce document, la version française prévaudra.
En cliquant sur le bouton «lu et accepté» ci-bas, vous vous engagez à respecter les présentes conditions générales.
English:
============================================================================
General conditions for the use of the website of the Association Francophone Internationale de Médiation (hereinafter: “AFIM”) and the interactive tools on this website.
(N.B: The use of the male gender or plural includes the masculine and feminine genders)
Preamble
AFIM is a non-profit association. It extends its activities to all countries and regions where French is an official language, or to places in the world where there are communities of mediators who speak French.
The aim of AFIM is to promote and support commercial, international and/or intercultural mediation and all other forms of mediation (including mixed mode proceedings) as a process for managing and resolving conflicts, and to encourage access to all those wishing to use it. These processes aim to prevent, manage and resolve conflicts. Its objectives are defined in the association’s statutes.
All AFIM members who use the interactive tools made available to them via this website undertake to do so in compliance with both AFIM’s statutes and these general conditions.
- Interactive tools
The interactive tools made available to AFIM members are as follows:
- An Internet platform for the dissemination of varied information relating to mediation and the organization of events related to mediation.
- An electronic directory of mediators allowing members to publish their personal profile, the training courses they followed, their skills and practice.
- Software making it possible to copy and disseminate information relating to mediation activities published on the AFIM website by its members and cooperating entities.
- Electronic Directory of Mediators – Member Profiles
All members must complete their profile accurately and keep it up to date, even if they are not professional mediators or if they choose not to publish it in the electronic directory of mediators. It is up to each candidate or member to verify the personal data they agree to publish.
A new member’s application may not be considered until their profile has been completed or approved by AFIM’s Board.
The information contained in a member’s profile can be consulted at any time by the members of AFIM’s Board and the other members of AFIM, as well as its cooperating entities.
The publication of a profile in the directory of mediators will only be possible after receipt of the member’s fees.
- Website Administrator
The task of the website administrator may be delegated by AFIM’s Board to a third party.
Any website administrator is required to respect the confidentiality of all personal data. All personal information will be handled in accordance with the European Union’s data protection laws with respect to the GDPR (General Data Protection Regulation) and Swiss law. Apart from using this information to send general mailings on mediation, AFIM may not under any circumstances communicate to third parties any personal information appearing in the profile of a member without the latter’s explicit consent. Each member will always have the option to delete their personal information at any time.
-
- Profile Content and Website Usage
Members choose themselves the information contained in their profile that they wish to see published in the electronic directory of mediators.
Members are solely responsible for the effects of the publication of the information contained in their profile and for the content they publish on the site. They can create and publish events related to mediation provided they offer discounts to AFIM members and to members of cooperating entities.
Members agree to use the website appropriately and respectfully. Posting discriminatory, racist or offensive comments in any form is strictly prohibited. Any member who does not respect this rule will be immediately excluded from the site and may be subject to legal proceedings.
AFIM declines any responsibility relating to the publication of any information contained in the profiles of members who chose to integrate the electronic directory of mediators or the information that they will publish on the website.
Not including their personal data, members grant a free and irrevocable license to AFIM and its members to reproduce and communicate all works and information published by them on the site, which includes the right to use any copyrights, trademarks and related designs in any mediation event and training materials published by them on the AFIM website.
- Verification of member data
Any website administrator or person authorized by the AFIM Committee can verify the information provided by a member in their profile.
If a mediator member reports qualification(s) that he does not possess or abuses the means made available to him to promote activities that are not in line with the objectives of AFIM, the publication of his profile may be suspended and the member in question may be expelled from AFIM, at the discretion of the AFIM Board.
- Type of information
The information published by members on AFIM’s information dissemination platform must be related to mediation or be associated with activities related to skills or trainings that can be associated with mediation.
The AFIM Committee reserves the right to delete information that does not meet the objectives of AFIM as defined in its statutes or these general conditions. The AFIM Committee may do so unilaterally and without prior notification.
- Rights of use and contributions
The publication of members’ profiles in the electronic directory of mediators as well as the use of the AFIM’s information dissemination platform is reserved for members who are up-to-date with the payment of their dues.
The rights to use any interactive tools via the association’s website will be automatically suspended after the deadline for payment of annual fees due or any other amount due.
Rights may be reinstated by the treasurer after reception of all membership fees and sums due.
- Reason for refusal of membership
AFIM refuses membership applications in the event it does not receive payment of membership fees due. The AFIM Committee reserves the right to invite an applicant to an interview by videoconference, if possible within 10 days, if there are well-founded fears that this membership could harm AFIM. AFIM’s Board may then, by a simple majority decision, refuse any application for membership. If appropriate, the applicant may be reimbursed a payment made by them.
- Applicable law and disputes
Any dispute, controversy or claim arising out of or relating to this document and any modification to these terms and conditions, and relating in particular but not exclusively to its formation, validity, binding effects, interpretation, execution, its breach or resolution, as well as any non-contractual or tortious claims, shall be subject to mediation in accordance with the WIPO Mediation Rules in effect at that date. The location of the mediation will be in Geneva, Switzerland, although meetings may be held online or at any other physical location mutually agreed to by all the parties and the mediator. The language of the mediation proceedings will be French and/or English (without the need to provide translations or interpretations between these two languages).
If, and insofar as, within sixty (60) days of their initiation, the mediation proceedings have not resulted in the settlement of the dispute, controversy or claim, the latter, upon filing of a request for arbitration by either party, shall be submitted for final determination to arbitration in accordance with the WIPO Expedited Arbitration Rules in effect at that date. If otherwise, prior to the expiration of such 60-day period, either party abstains from or ceases to participate in the mediation process, the dispute, controversy or claim, upon filing of a request for arbitration by the other party, shall be submitted for final settlement to arbitration in accordance with the WIPO Expedited Arbitration Rules. The arbitral tribunal will be composed of a single arbitrator. The seat of the arbitration will be Geneva, Switzerland, although meetings may be held online or at any other physical location mutually agreed to by all the parties and the arbitrator. The language of the arbitration proceedings will be French and/or English (without the need to provide for translations or interpretations between these two languages). The dispute, controversy or claim will be decided in accordance with Swiss law.
AFIM retains, however, the unilateral right to assert its rights before any other court of competent jurisdiction.
In case of discrepancies between the French version and the English version of this document, the French version will prevail.
By clicking on the button « read and accepted » below, you agree to comply with these general conditions.
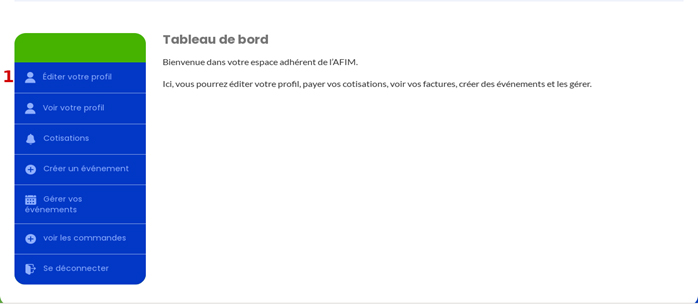

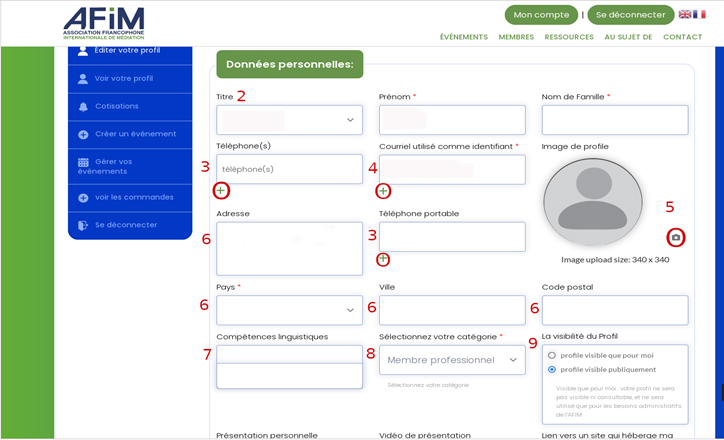
 (10) Le champ « Présentation personnelle » vous permet de vous présenter et de présenter votre activité. Vous pouvez rédiger une présentation à votre image.
(10) Le champ « Présentation personnelle » vous permet de vous présenter et de présenter votre activité. Vous pouvez rédiger une présentation à votre image.